はじめに
小学校からのプログラミング教育も始まっており、先ずは手始めに扱いが易しいブロックプログラミングを試している人も多いと思いますが、すぐにゲームが作成できるMicrosoftのMakeCode Archadeでのブロックプログラミングはいかがでしょうか。作ったゲームはWeb上で実行するだけでなく持ち運べるカッコ良いゲームコンソールのELECFREAKS Retro Makecode Arcade for Educationにダウンロードして遊べますよ。
プログラミング環境
MakeCode Arcade のサイトはこちらになります。特にソフトウェアをインストールする必要は無く、Web上でブロックプログラミングができます。
何はともあれサイトを開きましょう。次に、右上の設定で言語を日本語に設定したほうが良いかもしれませんね。歯車をクリックー>「言語を変える」ー>言語を選ぶで「日本語」をクリック。
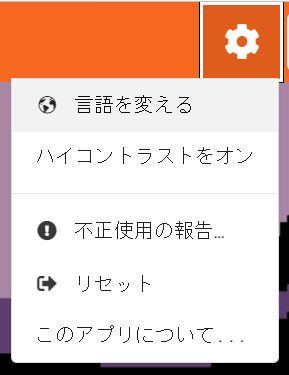

元の画面に戻りますので、新規プログラムを作成するために、「新しいプロジェクト」をクリックします。
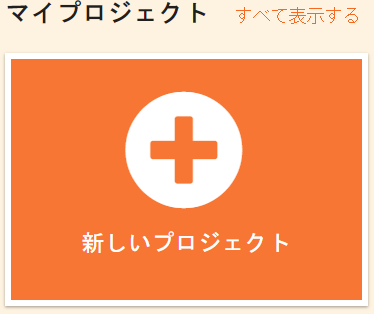
続いてプロジェクト名を作成するの画面になりますのでゲーム名を入力して下さい。ここでは「unchi」としました。そして「作成」をクリック。

このようなスクラッチ風のブロックプログラミング画面が表示されます。左側にゲームコンソール画面、右側がプログラミング領域です。
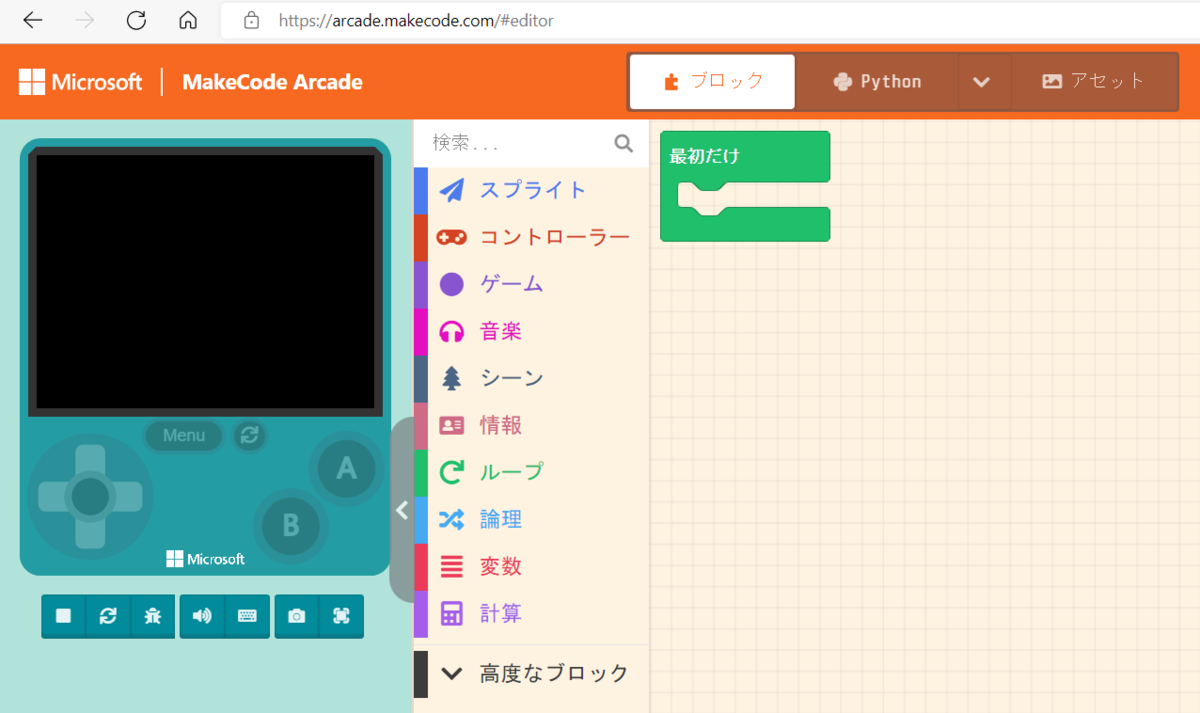
それではゲームを作ってみましょう。
ゲーム設定
今回作成するゲームは迷路内の敵キャラをよけながら制限時間内に宝物をゲットするものにしました。敵キャラに衝突するとバッドエンド、宝物をゲットするとハッピーエンド、制限時間超過でゲームオーバーです。
ゲームステージの作成
今回は迷路風ゲームを作成します。背景や迷路の壁を設定するために![]() から
から![]() を選択します。そのあと、tilemap右の灰色の四角部分をクリックすると、マップエディター画面が表示されます。
を選択します。そのあと、tilemap右の灰色の四角部分をクリックすると、マップエディター画面が表示されます。

背景は左下の画像から選択します。画像は数種類のテーマがあり、「ここでは「Forest」テーマの画像を背景として配置しました。作画する際は「Paint tool」 ![]() 、削除する場合は「Erase Tool」
、削除する場合は「Erase Tool」 ![]() を使用します。
を使用します。
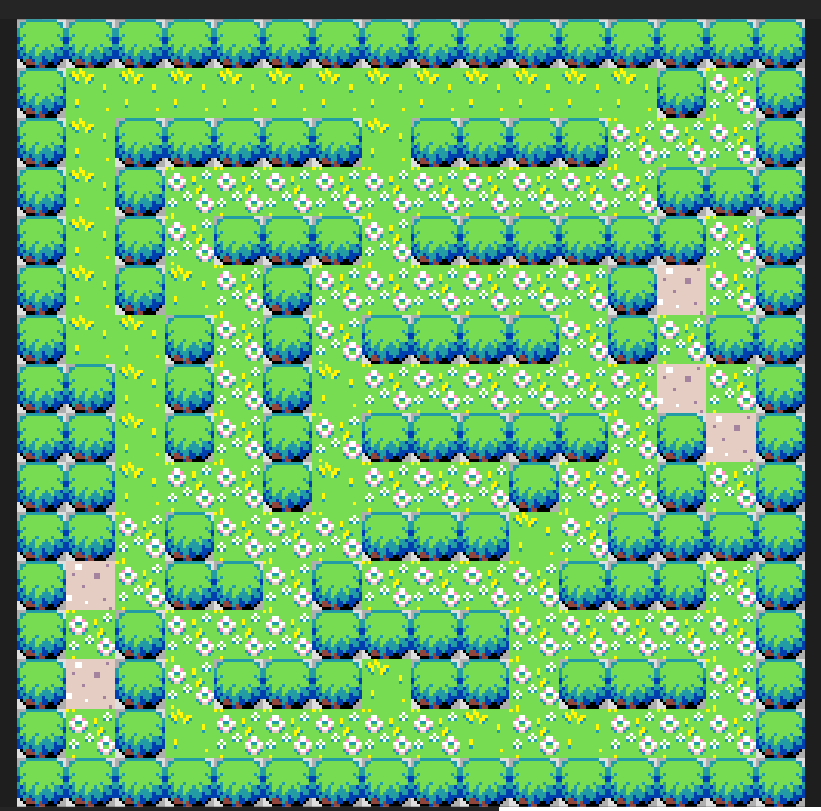
このままでは、迷路の壁がありませんので、壁を作成します。壁の作成は、「Draw Walls」![]() を選択して壁にしたいブロックをクリックします。そうすると壁に設定した背景が赤っぽい色になります。
を選択して壁にしたいブロックをクリックします。そうすると壁に設定した背景が赤っぽい色になります。
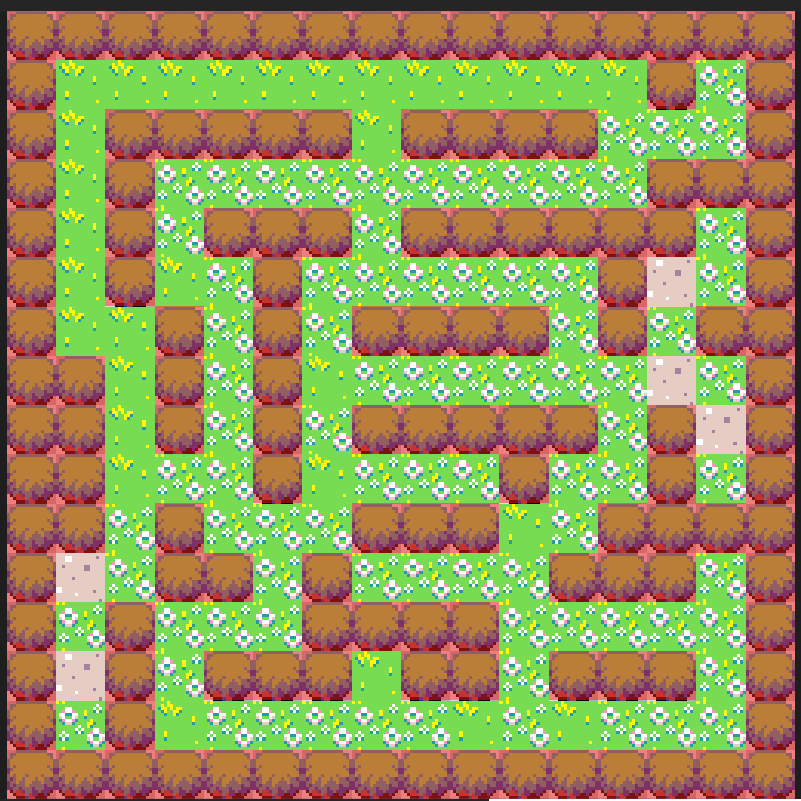
最後に右下の ![]() をクリックします。
をクリックします。
キャラクターの作成
ステージの作成と同じような手順で自分や敵のキャラクターを作成します。![]() から
から ![]() ブロックを選択します。灰色部分をクリックするとスプライトエディター画面になりますので、自分だけのオリジナルキャラクターを作成します。
ブロックを選択します。灰色部分をクリックするとスプライトエディター画面になりますので、自分だけのオリジナルキャラクターを作成します。
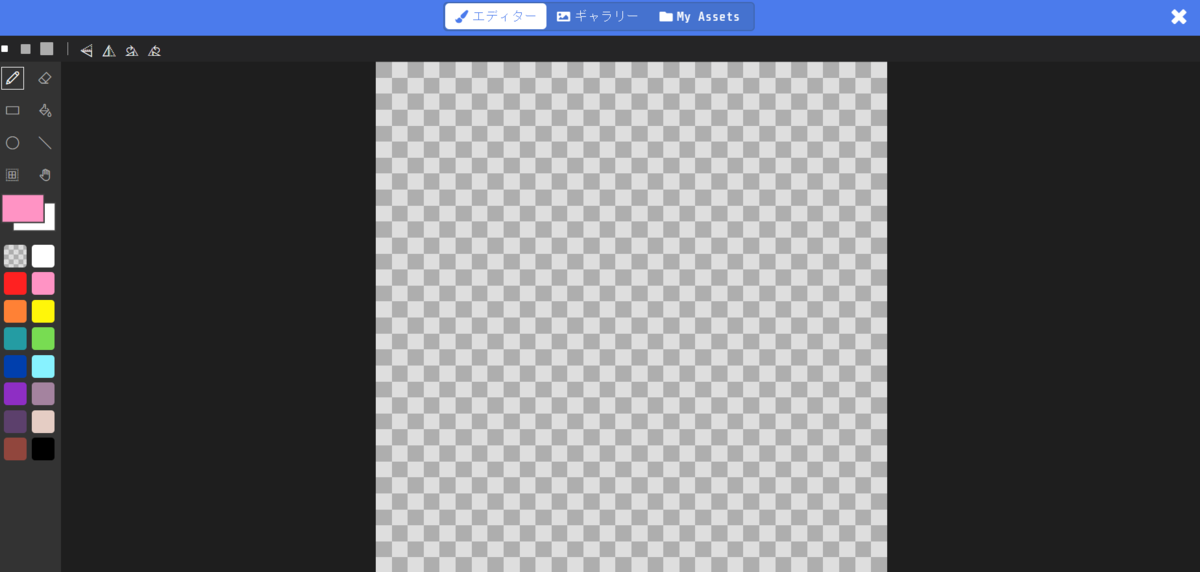
左側のメニューから色を選択して、「Paint tool」 ![]() で描画、削除する場合は「Erase Tool」
で描画、削除する場合は「Erase Tool」 ![]() を使用します。
を使用します。
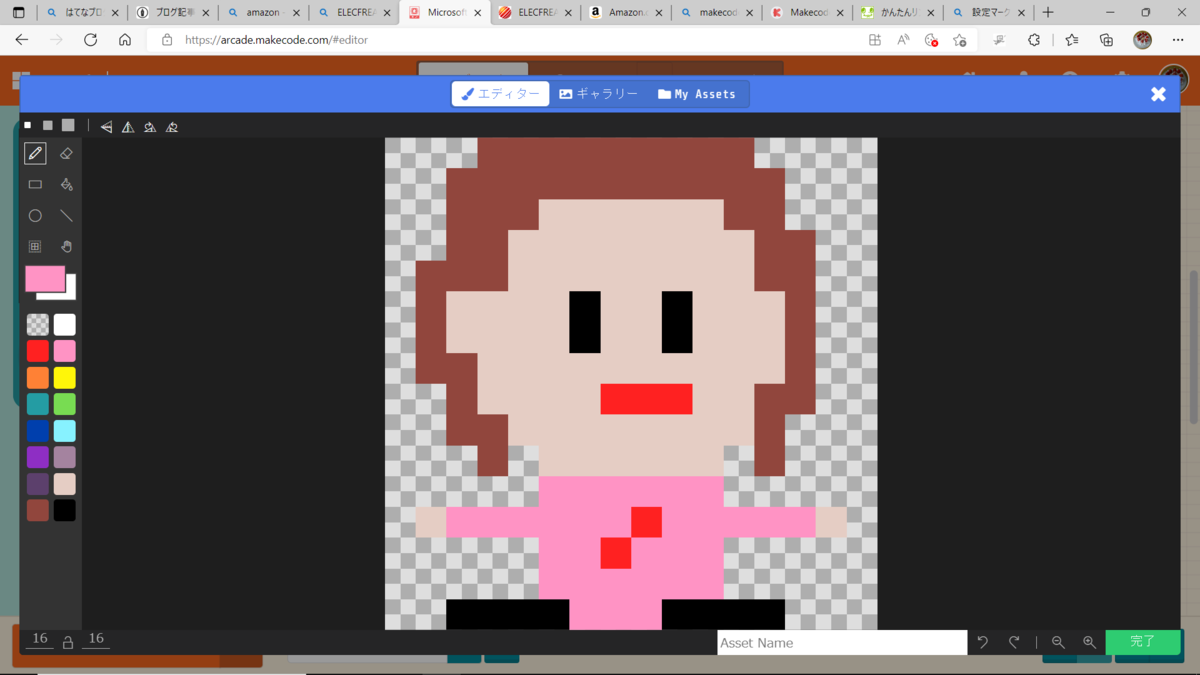
なお、画面上部 ![]() のギャラリーをクリックしてデフォルトで準備されているキャラクターを選択することもできます。最後に右下の
のギャラリーをクリックしてデフォルトで準備されているキャラクターを選択することもできます。最後に右下の ![]() をクリックします。
をクリックします。
プログラミング
最初だけブロック内でのプログラムでポイントとなるのは、ゲーム画面に対して迷路のサイズが大きいためにキャラクタを操作すると自キャラは画面外に消えていきますので、自キャラの動きに合わせて画面のほうを動かすようにするために、![]() ブロックを使用します。最初だけブロックのプログラム全体は以下となります。
ブロックを使用します。最初だけブロックのプログラム全体は以下となります。

敵キャラとの当たり判定や宝物ゲット、制限時間タイムオーバーのプログラムは「最初だけ」ブロックとは別に作成します。
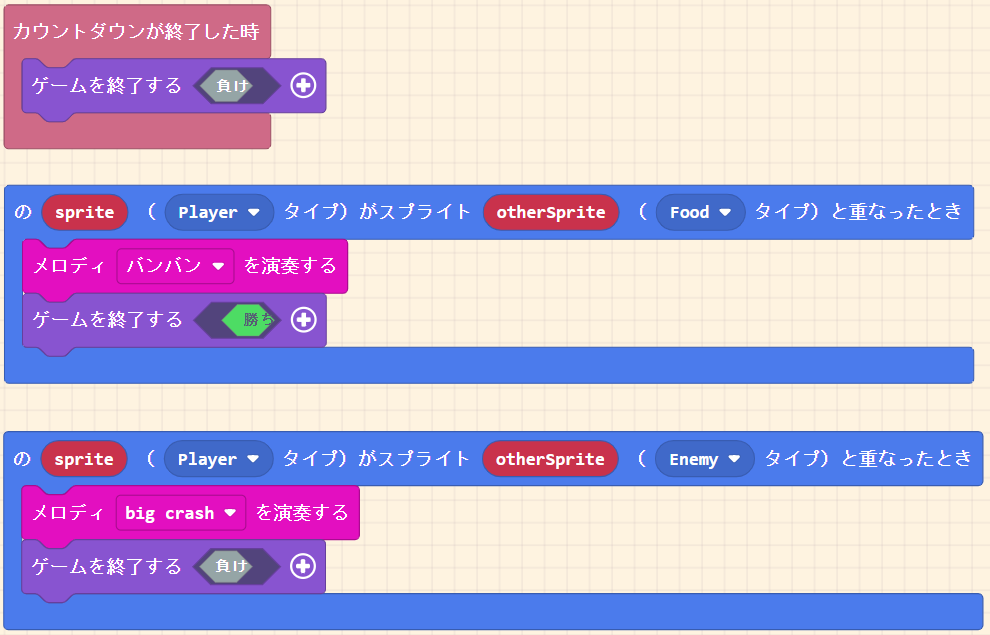
最後に左下の![]() でゲームコンソールに保存やファイルとしてPCに保存することができます。だいぶ駆け足ですが以上で完成です。
でゲームコンソールに保存やファイルとしてPCに保存することができます。だいぶ駆け足ですが以上で完成です。
実際にプログラムを入力し動かして、数値を変えてみたりしてどのように変化するか試してみると良いと思います。作製したゲームを持ち運んで遊べるゲームコンソールにダウンロードして友達に遊んでもらってはどうでしょうか?人に遊んでもらうことでいろいろな改良点などのコメントがもらえて自分のレベルアップになりますよ。私は冒頭のELECFREAKSのRetro Makecode Arcade for Educationを愛用していますが、他にも各社より販売されています。

